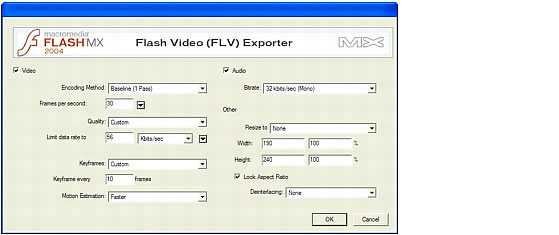从视频编辑应用程序中导出 FLV 文件(仅限 Flash Professional)
如果您的系统装有 Macromedia Flash MX Professional 2004 和 QuickTime 6.1.1,则可以使用“FLV 导出”插件从支持的视频编辑应用程序中导出 FLV 文件。然后,可以将这些 FLV 文件直接导入到 Flash 以用于 Flash 文档。另外,可以在运行时期间在 Flash 文档中动态回放外部 FLV 文件。请参阅关于动态回放外部 FLV 文件。
从视频编辑应用程序中导出 FLV 文件极大地简化了在 Flash 文档中使用 FLV 文件的工作流程。通过“FLV 导出”插件,您可以在导出时选择视频和音频内容的编码选项,包括帧频、比特率、品质和其他选项。然后可以将 FLV 文件直接导入到 Flash,而无需在导入后对视频进行重新编码。有关视频格式和导入到 Flash 的详细信息,请参阅 http://www.macromedia.com/go/flash_support_cn/上的“Video Fundamentals”。
“FLV 导出”插件支持以下视频编辑应用程序:
- Adobe After Effects(Windows 和 Macintosh)
- Anystream Agility (Windows)
- Apple FinalCut Pro (Macintosh)
- Apple QuickTime Pro (Macintosh)
- Avid Xpress DV(Windows 和 Macintosh)
- Discreet Cleaner(Windows 和 Macintosh)
- Discreet Cleaner XL(Windows 和 Macintosh)
您可以在安装完 Flash MX Professional 2004 后安装“FLV 导出”插件。此插件位于 QuickTime 文件夹中。从该位置,此“FLV 导出”插件可供使用 QuickTime 6.1.1 的任何应用程序使用,甚至在 FLV 安装之后添加的程序也能够使用它。
当您从某个编辑应用程序导出视频时,“Flash Video (FLV) Exporter”(Flash 视频导出器)可用来设置各种编码选项。Flash Video Exporter 分为三个主要部分:视频、音频和其他。“视频”部分包含 FLV 视频编码选项,“音频”部分包含了 MP3 音频编码比特率选项,而“其他”部分使您能够设置缩放比例和取消交错选项。
- 当视频文件在视频编辑应用程序中打开时,请选择“文件”>“导出”>QuickTime。
- 在“导出”对话框的“导出”选项下,选择“Macromedia Flash 视频 (FLV)”,然后单击“选项”。
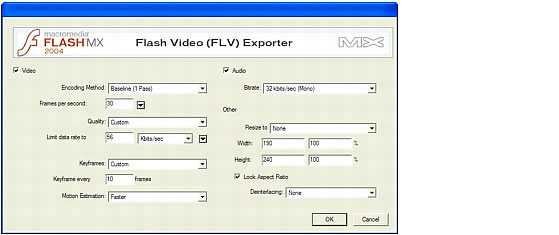
- 在 Flash Video (FLV) Exporter 对话框中,从弹出菜单中选择一种“Encoding Method”:
Baseline (1 Pass) 是最基本的编码方法。此方法完全读取一遍文件,加载每一帧时对其进行压缩,并估算每一帧的比特率。产生的文件大小与在“Limit data rate to”文本框中输入的值密切相关,原因是数据速率不能够因帧而异,尽管所需的数据多少不一。
Better (1 Pass VBR) 与 Baseline(基线)相同,但编码使用的是“Variable Bitrate Encoding”(可变比特率编码,VBR)。“VBR(可变比特率编码)”使平均比特率等于或低于为视频指定的目标数据速率。这使得数据速率能够根据剪辑内容波动。如果能够以较少的数据编码帧,VBR 会自动做到。产生的文件类似于使用 Baseline 选项创建的文件,但文件大小可能会更小。
Screen Recording Codec用于以无损压缩录制屏幕操作。此压缩优化描述计算机屏幕的内容;例如,显示指针跨计算机屏幕移动的说明性视频。当选中“Screen Recording Codec”时,“Quality”、“Limit data rate to”和“Motion estimation”项变灰。
- 对于“Frames per second”,请输入一个值或从弹出菜单中选择一个帧频。要保留原始源剪辑的临时品质,请使用与原始源相同的帧频。如果将帧频降为较低的数据速率,“Frames per Second”应为源帧频的均分数(例如,为源帧频的一半或四分之一)。“Frames per second”文本框旁边的弹出菜单包含了常用的帧频。
- 对于“Limite data rate to”,请执行以下操作之一:
- 选择预设的“Quality”设置(正常、较好或最好)以自动选择一个限制数据速率值。此值由输出 FLV 文件的分辨率和帧频确定。当从此菜单中选择“Low”、“Medium”和“High”时,“Limit Data Rate To”文本框将更新以反映选择的值。
- 使用弹出菜单窗口为“Kb/秒”选择一个值。
- 如果发现预设的品质设置不适用于您特定的源镜头,请在“Limit Data Rate To”文本框中输入一个较高的数据速率。
- 对于“Keyframes”,请输入一个值以控制视频剪辑中关键帧(具有完整数据的帧)的频率。例如,如果关键帧间隔为 30,则 Flash 在剪辑中每隔 30 帧存储一个完整的帧。对于间隔之间的帧,Flash 只存储与前一帧不同的数据。较小的间隔存储较多的完整帧,会生成一个较大的文件。
- 对于“Motion estimation”,若要求较快的编码速度及较低的视频品质,则选择“Faster”;若要求较慢的编码速度及较好的视频品质,则选择“Best”。
- 对于“Audio Encoding”,请选择以下选项:
- 选择“Audio”将音频内容随视频文件一起导出。取消选择此选项将不导出文件的音频。
- 选择“Mono”将所有音频内容以单声道导出,或选择“Stereo”将音频内容以立体声导出。
- 对于“Bitrate”,请指定传输音频内容时的最大比特率。(音频在文件中是与视频内容分别编码的,因此可以有不同的比特率。)
- 在“Other”下,执行以下操作之一以调整视频大小:
- 从弹出菜单中选择预设的图像大小。
- 指定以像素为单位的“宽度”和“高度”值。
- 指定原始图像大小的百分比。
- 检查“Lock aspect ratio”以保持与源剪辑相同尺寸的高宽比。
- 对于“Danterlacing”,选择“None”不会应用取消交错,选择“Lower”会对 NTSC 格式取消交错,或选择“Upper”对 PAL 格式取消交错。此选项使您能够选择是否从交错的源视频文件中去掉“Upper”或“Lower”字段。
- 单击“OK”。
- 选择保存导出的文件的位置,然后单击“Save”。






 要安装“FLV 导出”插件:
要安装“FLV 导出”插件: 要从支持的应用程序中导出 FLV 文件:
要从支持的应用程序中导出 FLV 文件: