

  | |
默认情况下,启用代码提示。通过设置首选参数,可以禁用代码提示或确定它们出现的速度。如果在首选参数中禁用了代码提示,则仍可为特定命令显示代码提示。
 要为自动代码提示指定设置,请执行以下操作之一:
要为自动代码提示指定设置,请执行以下操作之一: 在“动作”面板中,从“选项”弹出菜单(位于面板的右上角)中选择“首选参数”,然后在“动作脚本”选项卡上启用或禁用“代码提示”。
在“动作”面板中,从“选项”弹出菜单(位于面板的右上角)中选择“首选参数”,然后在“动作脚本”选项卡上启用或禁用“代码提示”。如果您启用代码提示,则还可以以秒为单位指定代码提示显示前的延迟。例如,如果您不熟悉动作脚本,则最好选择无延迟,这样,代码提示将始终立即显示。不过,如果您通常知道要键入的内容,只在使用不熟悉的语言元素时才需要代码提示,则可以指定一个延迟,这样,在您不想使用代码提示时这些代码提示不会出现。
 使用工具提示样式的代码提示:
使用工具提示样式的代码提示:if 或 do while 之类的命令等)后键入一个左括号 [(] 以显示代码提示。
代码提示就出现了。


注意:如果代码提示不出现,请检查您是否在“动作脚本”选项卡上禁用了代码提示。如果您希望为已创建的变量或对象显示代码提示,请确保您正确命名了变量或对象(请参见使用后缀触发代码提示),或者精确键入了变量或对象(请参见严格指定对象类型以触发代码提示)。
像 gotoAndPlay() 或 for 之类的重载命令(即,可以用不同参数集调用的函数或方法)会显示一个指示器,让您选择要设置的参数。单击小箭头按钮或者按下 Control+左箭头组合键和 Control+右箭头组合键,可以选择参数。

)]。 使用菜单样式的代码提示:
使用菜单样式的代码提示:代码提示菜单就出现了。
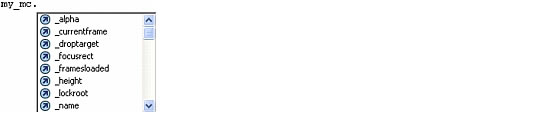
注意:如果代码提示不出现,请检查您是否在“动作脚本”选项卡上禁用了代码提示。如果您希望为已创建的变量或对象显示代码提示,请确保您正确命名了变量或对象(请参见使用后缀触发代码提示),或者精确键入了变量或对象(请参见严格指定对象类型以触发代码提示)。
)]。 手动显示代码提示:
手动显示代码提示: 单击“脚本”窗格上方的“显示代码提示”按钮。
单击“脚本”窗格上方的“显示代码提示”按钮。  | |